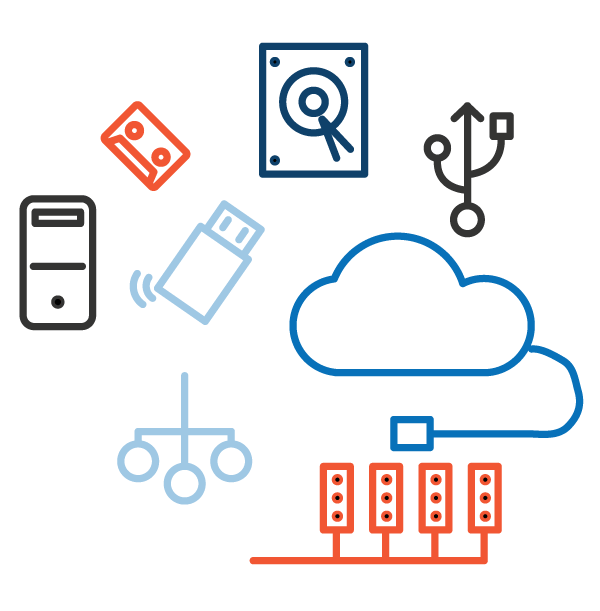Choosing the Right Legal Technology for Your Law Firm [eBook]

When you are on your own, efficiency is crucial. Choosing the right technology for your law firm is going to be your greatest tool for working efficiently. Properly equipping your office will help smaller firms automate many of the mundane day-to-day tasks and will allow you to keep pace with the larger firms. The right equipment is not always the most expensive equipment and, in fact, the most expensive equipment is not always the right equipment. In this blog post you’ll learn about:
- Choosing the Right Computer for Your Law Firm
- Key Components for Your Law Firm Computer
- Choosing the Best Scanner for Your Law Firm
- Choosing the Best Printer for Your Law Firm
- Choosing the Best Storage Hardware for Your Law Firm
One of the problems with making suggestions on buying the right technology is that technology is constantly evolving, so suggesting a particular model now will make this chapter outdated next year. Instead of pointing to specific models, I will describe what features you should look for along with some model lines or trustworthy manufacturers.
Choosing the Right Computer for Your Law Firm
Your first and most important purchase should be your computer. The good news is that sometime around 2010, computers reached a point where, if you just need a computer for Internet, e-mail, and word processing, you can get a good one for cheap. Most of the bells and whistles that have been added since then and most of the things that make computers expensive are for gamers or graphic designers. You can get by with a perfectly good computer for around $400, depending on the model.
The first choice you will have to make is the type of computer. Here are your options:
Desktops
Desktop computers are going to be larger and generally, more powerful than any other option. They are also the easiest to upgrade. Most have an outer case that is held in place with a screw. Opening up the case gives you easy access to all of the components of the computer. If one component breaks, or becomes outdated, it is often as easy as simply pulling out the old piece and snapping in the replacement component. Many have room for multiple hard drives, even if they only come with one installed. Most desktops do not come with monitors, so keep in mind that you will likely have to buy a monitor also.
 All-in-Ones
All-in-Ones
An All-in-One is a monitor with the components of a computer built into it. Many are touchscreen. Although they can be convenient space savers, they are typically more expensive than a comparable desktop or laptop. They are also difficult to upgrade. You cannot replace the monitor without replacing nearly the entire device. Likewise, because they are as economical as possible in size, the components are less accessible or inaccessible. This can be a problem if you want to upgrade to a larger hard drive, or install more RAM. In addition, your connectivity ports are usually going to be limited. Some do not have any port that would allow you to connect to an additional monitor.
Tablets

 Laptops
Laptops
Laptops are portable, and often just as powerful as desktop computers. For nearly the same price as a desktop computer (which often does not come with a monitor), you can purchase a laptop. Most laptops allow you to attach a second monitor and separate keyboard and mouse for those who want a full size keyboard and find the trackpad too clumsy for day-to-day use.
Key Components for Your Office Computer
Motherboard
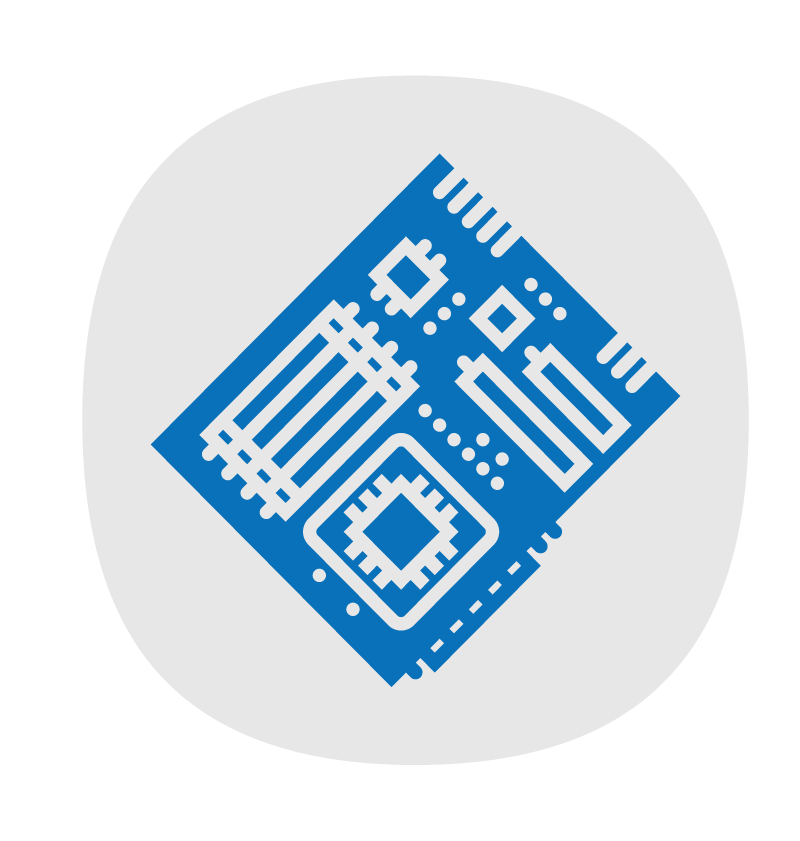

RAM
RAM is temporary storage that your computer uses to help already open programs run faster. Look for between 4 GB to 8 GB of RAM. Anything more than that, and you will likely not notice a difference in performance.
SSD vs. HD
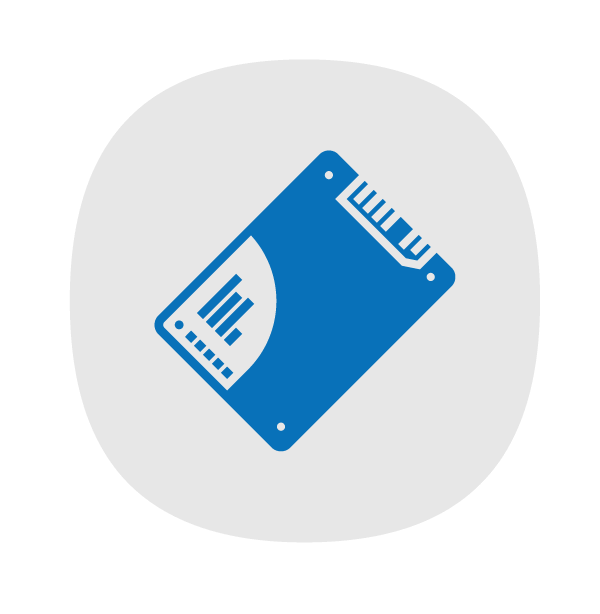
DVD Drive
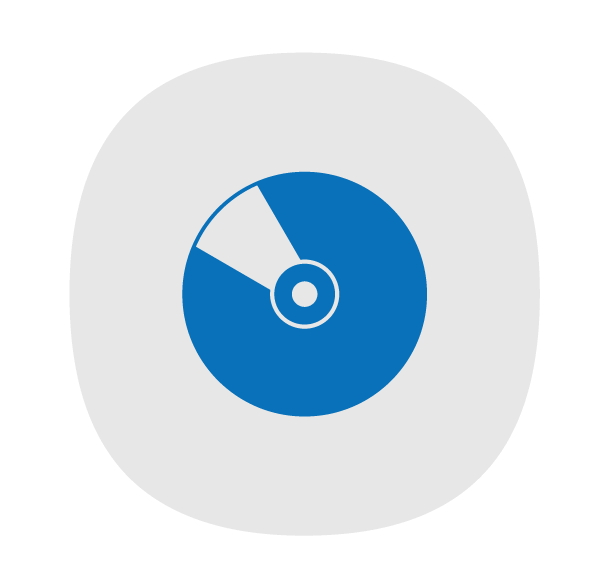
 USB
USB
Most computers these days have USB ports, but make sure they have at least one USB 3.0 port. USB 3.0 provides much faster transfer speeds. Transferring several video deposition files might take several hours over standard USB ports or several minutes over USB 3.0 ports.
Operating System
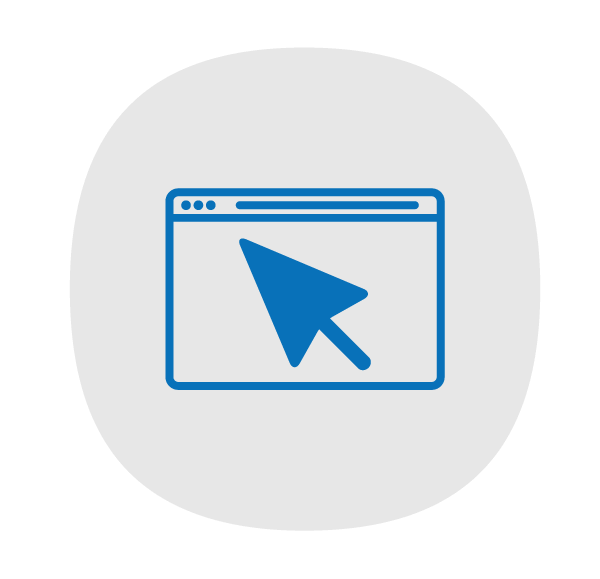
Mac vs. PC
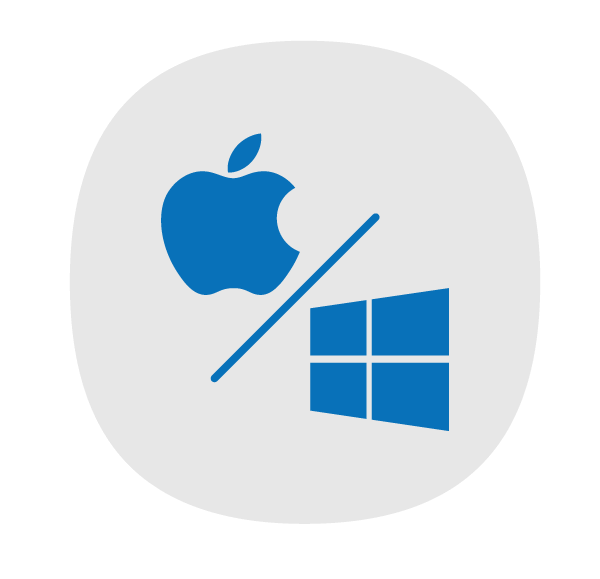
Choosing the Best Scanner for Your Law Firm
High capacity scanners are essential for running a paperless law office and running a paperless office is essential for running efficiently. Here are some considerations to make when shopping for a scanner:
Capacity and speed
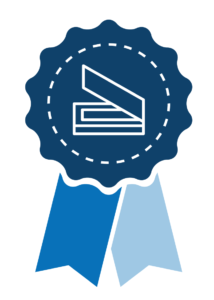
Size
How much space is it going to take up in your office? In addition, generally, the larger something is, the more moving parts it has, and the more pieces there are that can get broken.
Additional Features
Some scanners come with some additional features that do not necessarily make or break the deal, but do add some convenience to your scanning projects. One such feature is the ability to scan directly to the cloud, such as to your Dropbox or Google Drive account. While that sounds convenient, do not pay extra money for this. I changed the default save settings on my scanners to save scanned files directly to my Dropbox instead of the My Documents folder. Scanning directly to the cloud is only truly helpful if you do not have the scanner hooked up to a computer.
A feature that I do find useful is the ability of some scanners to segment out text portions of the page and scan those sections as black and white, and segment out the pictures in the page and save those sections as greyscale. This gives you much cleaner looking scans and much smaller file sizes. In Epson scanners, this feature is called Auto Area Segmentation.
The two main lines of small office scanners are the Fujuitsu Scan Snap and the Epson WorkForce Pro. Both have the same footprint as a shoebox and have similar specs as far as capacity, speed, and features. The latest versions of both run about $300-$400. The Fujitsu typically comes with the standard version of Adobe Acrobat, so it is a little more expensive. If you have the Pro version of Adobe Acrobat (and you should get the Pro version), it will probably be better to get the Epson.
Avoid smaller scanners that do not have a feed tray. They only accept one document at a time and are generally slower. Scanning a 20-page document could take up to 10 minutes with the smaller scanners.
The difference in scanners might not be immediately apparent from the specifications, but cheaper scanners might have cheaper file compression software and will give you unwieldy sizes in your scans. Scanners scan the document and then use compression software to shrink the file size.
The better scanners include software that will give you small file sizes with good quality images in your scans. If you have poor software in your scanner, you can scan a 20-page document and the file size will be 10mb, which is generally too large to e-mail. Scanning large documents of 80-100 pages could give you file sizes that would be so large that computers would struggle to open them and might cause your PDF viewer to crash. So, stick with reputable companies for your desktop scanners.
Choosing the Best Printer for Your Law Firm
There are generally two types of office printers: inkjets and laser printers.
For a law office, you will want to get a laser printer. The cartridges for laser printers are typically much more expensive than inkjet, but laser printers are much faster and their print is much crisper. Many courts state in their local rules or state rules that they will not accept pleadings printed out on an inkjet and that laser printers must be used.
With laser printers, there are a couple of options. You can get a stand-alone laser printer or you can get a multi-function laser printer. The stand-alone is just a printer. The multi-function printers will also act as a small copier, scanner, and fax and are only slightly more expensive than stand-alone printers. Choosing a multi-function printer can be a much cheaper alternative to a copy machine if you only go through a few thousand pages a month. A decent laser printer will cost about $150-$200 and toner (which will produce about 2,000 pages) will cost about $80 to $100. Therefore, investing in a multi-function laser printer and some toner will be much cheaper, in most cases, than leasing a copy machine and paying for copy machine toner.
I have been buying Canon multi-function printers for about 10 years now and I still have and use the first one I bought. They are inexpensive and high quality.
Color laser printers and color laser printer toner are much more expensive than their black and white counterparts. I have a separate black and white laser printer and a separate color laser printer. In the end, it is cheaper to buy two printers than to buy a color laser printer and lots of black toner for it.
Choosing the Best Storage Hardware for Your Law Firm
Backup storage serves a number of purposes, including:
- providing additional storage beyond what is available on your computer’s hard drive
- allowing for online remote access to your files
- providing onsite backup for data stored in the cloud
Many companies (including law firms) are moving towards relying on the cloud for file storage and access and most state bars have specific opinions allowing cloud-based servers for the storage of confidential client files. However, for some law firms there may be practical reasons for storing their documents both online and on onsite servers and some attorneys may choose to keep your documents out of cloud altogether, including those who handle particularly sensitive data and are worried about hackers or unauthorized access.
Your two main concerns will be: 1) reliability, and 2) security, especially if you are making your data available via remote Internet access. As usual, here are the factors to consider:
Redundancy
Hard drives are moving mechanical pieces that can fail. By using a single hard drive for backup, you are putting all of your eggs in one basket. Redundancy is the concept of storing your data across multiple hard drives that back each other up. Often referred to as RAID configurations. An example of one simple redundant configuration is where the hard drives mirror each other. Whatever you put on one hard drive is automatically mirrored to the other drive. If one drive fails, you simply replace it and it begins to copy the data from the remaining original drive.
Network Connectivity
Some storage solutions offer you built in solutions for connecting your storage device to the internet and security login protocols for accessing that data remotely.
And, last but not least, here is a rundown of the types of storage solutions:
External Hard Drives: The simplest type of solution. The data is accessed by plugging the external hard drive into the computer. Typically the cheapest and simplest solution. Make sure you have encryption software that password protects your external hard drives to protect your files from theft. Western Digital, one of the lead manufacturers of hard drives, offers free encryption software for their hard drives. Only a few external hard drives are available with multiple drives built in, which would allow you to configure redundant storage options.
Network Attached Storage (NAS): Network attached storage is a hard drive or collection of hard drives that connects to your router instead of to your computer. By connecting to your internet source, it makes the data available to everyone in your office and makes the data available remotely. NAS products often hold multiple hard drives and can be configured to store up to 16tb of data. Because they contain multiple hard drives, they can be set for redundant backup. Typically, you can configure usernames and user groups to control access to certain folders on the hard drives. For example, you can create a user group for staff members and they would have access to the Case Files folder, but not the Firm Finances folder. A typical, mid-range NAS product will cost about $400.
Server: Servers are computers attached to the network that typically contain multiple hard drives and run specific server software designed to connect users to data folders, manage e-mail, and other office resources like printers. The steps required to manage the server software are typically above most attorneys’ heads and those services are typically outsourced to IT firms. Servers are also typically much more expensive than standard NAS solutions. Small servers can cost several thousands of dollars.
Now that you’ve got the necessary information to help you make educated decisions about your law firm’s technology, the next step is to carefully research and choose the right technology for your law firm’s needs. Consider your daily workflow and projected growth and make choices that will streamline your law practice, increase efficiency, and allow your firm to thrive and succeed in the coming years.
This blog post is from the MyCase eBook “Choosing the Right Technology for Your Firm” by Jeff Bennion. Download the full PDF for free here.
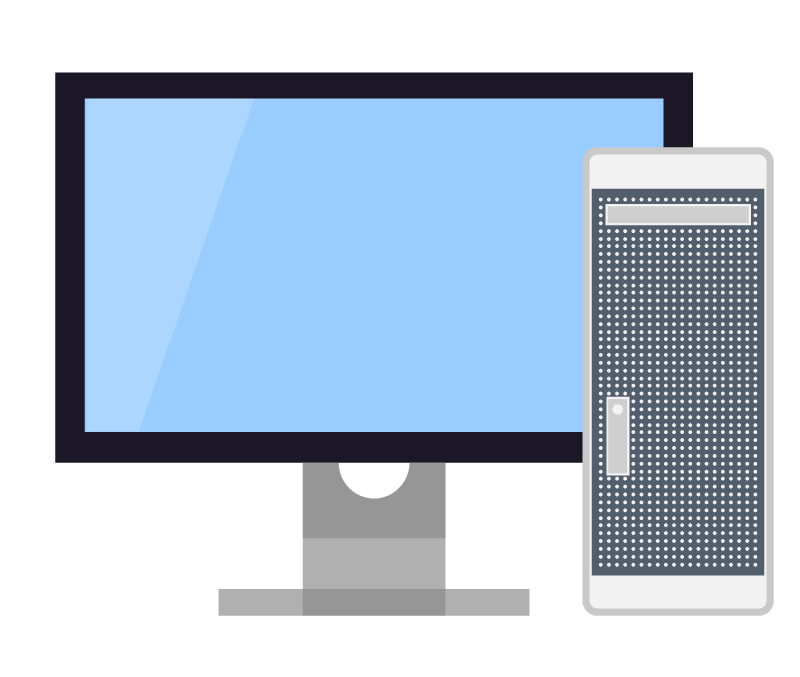
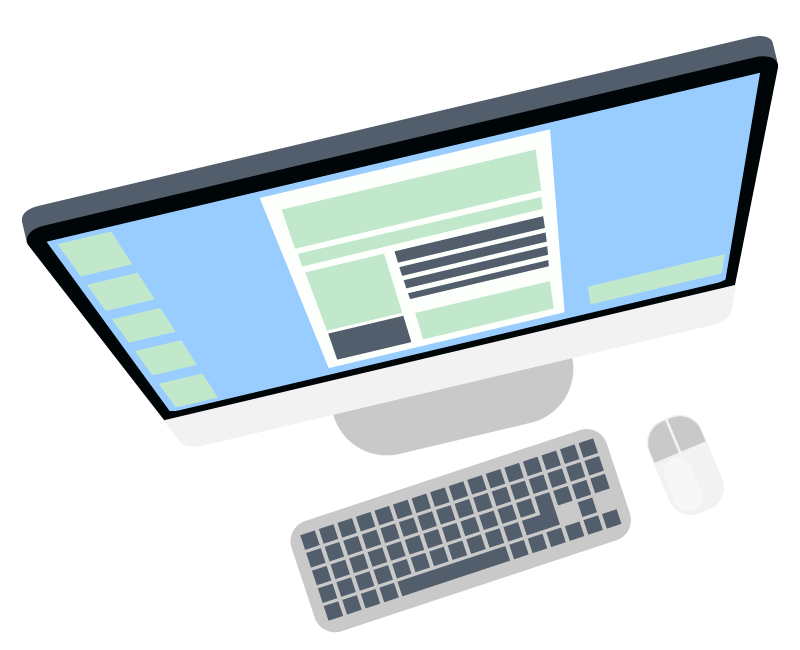 All-in-Ones
All-in-Ones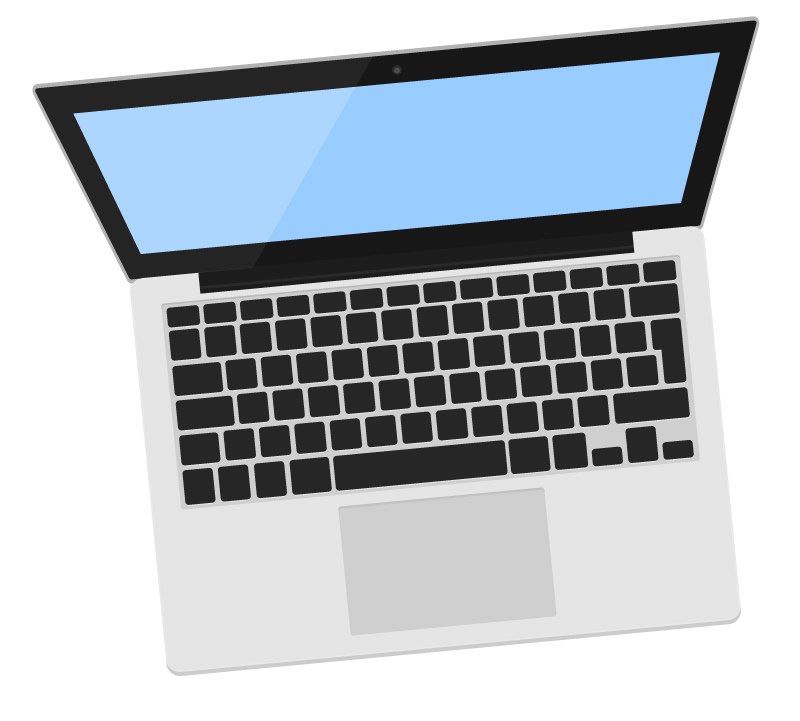 Laptops
Laptops
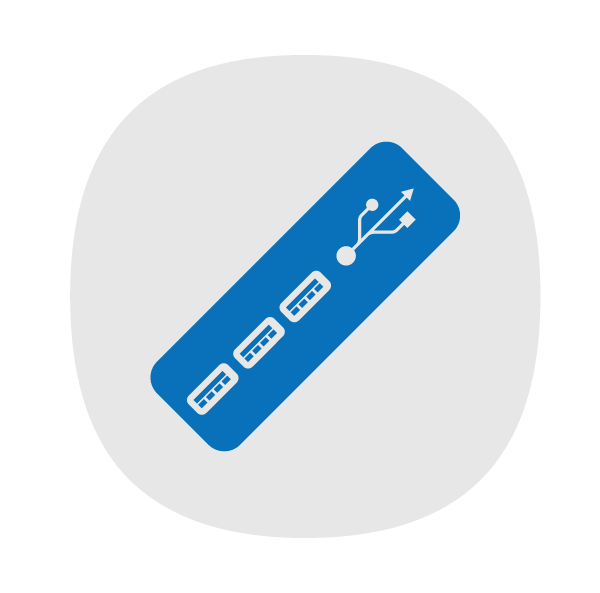 USB
USB